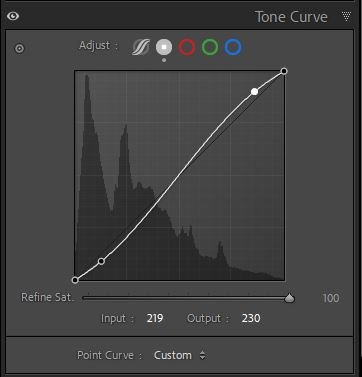My Beginner´s Guide to Lightroom – how to process your photos efficiently
I always loved to take photos especially on trips. But only when I bought my first DSLR in 2013 I also had to learn how to process my photos. Having a sophisticated DSLR (I got the Nikon D5200 which was an entry-level camera) I realized quickly to get most out of it I need to shoot in RAW and manual mode. Manual mode is optional, but for me it´s about having control about the settings and the look you want to get. RAW though is not optional as it gives you freedom to play around. This blog post is meant as a guide to how I quickly process my photos to get a natural look, not so much about how to get certain styles like Polaroid, Cinematic or Vintage. For those I will probably write some dedicated posts. It is also not a step-by-step guide or setup guide for Lightroom.
Furthermore, at the end I will explain how to save the settings as a Preset to make the processing even faster and more efficient. Even though presets are great I would not rely solely on them as the conditions you take to photo in will vary and therefore, you need to adjust the settings here and there, but it´s still faster than starting from scratch.
If you want some more detailed explanations for the different sliders in Lightroom, check out Bohdan Lee (bohdanlee) on Instagram.
Composition
In Lightroom you can do a lot, one thing you can´t really do is fix bad composition. For this you need to go to Photoshop (which I haven´t really mastered yet). To get a good composition, there are some basic rules to follow. I won’t go into details but look for: Rule of thirds, Leading lines, Depth and Symmetry.
One of the key ingredients is to take your time and visualize the photo you want to take. Sometimes due to certain circumstances you can´t really take the photo you have in mind perfectly. For example, you need to take a bigger frame and then crop it. That´s perfectly fine, just keep in mind that you might lose out on resolution. I have this sometimes when I don´t have the right lens with me. Here an example of the NYC skyline at night from Brooklyn Bridge Park.
As you can see, the photo I took has way too much foreground, but with my lenses that was what I could take. What I had in mind though, was something more of a Panorama-view, which I could manage with cropping the photo.
Cropping in Lightroom is fairly simple, but I would only do it after you performed the lens correction and the adjustment for perspective distortions.
To start working on your photos in Lightroom, go into the Develop module in the top right corner after you imported the photos.
Lens Corrections, Transform and Crop
As one of the first steps after importing the photo into Lightroom I start with correcting perspective distortions. For this I start with the Lens Corrections panel. Here you select your camera brand and a lens profile. Activate the “Enable Lens Correction”-check box. Then you can select the brand, the model of the lens and the lens profile. This already helps a lot to correct some of the basic distortions.
Next go to the Transform panel and here click on the “Auto”-button to let Lightroom fix the horizontal and vertical alignments. This basically makes the photo look straight. There are plenty of more options to adjust it manually if the automatic adjustment doesn´t work. I won´t go into any details, but there´s a great article here.
In the “Crop-Overlay” on top of the different panels you can then crop the photo to the right size. You can use predefined ratios (great if you want to print them later) or cut them to what you think looks best. Here you can also straighten your photo via rotation (I use this to adjust the automatic adjustments done in the Transform panel) or via the “Angle”-tool (I don´t use this very often).
Basic adjustments
Once your photo is straight and ready to work on you start with the “Basic”-panel on the right side of the window. The simple rule is you work through the panels and sliders from top to bottom.
I normally don´t worry too much about the Temp and Tint sliders. Check the reels of Bohdan Lee on Instagram to learn more.
Photography is basically working with lights and shades to get some great captures of the environment. One of the first sliders to work on is Exposure, which adjusts the overall brightness of the image. This one helps to adjust if your photo is under-exposed (too dark) or over-exposed (too bright). By default, I take photos a bit under-exposed and I don´t really work on this slider. If your photo is over-exposed move the slider to the left. If it is under-exposed move, it to the right.
The next slider you want to work on is the Contrast slider. Contrast is the difference between light and dark areas in your photo. So, basically the number of shades. A high contrast photo tends to look better, because it looks crisps and has a higher depth-of-field. But be careful as you´ll lose some details. Low contrast photos on the other hand have more detail, but a lower depth-of-field and it can look softer. To increase the contrast, move the slider to the right and to lower the contrast move the slider to the left. As a rule of thumb, I keep the slider somewhere between +20 and +30.
Next comes the block for the Highlights, Shadows, Whites and Blacks.
The Highlights and Shadows sliders impact the brightest and darkest areas in the photo. Move the Highlights slider to the right to make the brightest areas lighter. Move the slider to the left to darken the brightest areas, which also helps to recover some lost details. Similarly move the Shadows slider to the right to brighten the darkest areas and reveal some details in the dark areas. Move it to the left to make the dark areas even darker (all the way to complete black). As a guidance, put the Highlights slider between -85 and -100 and the Shadows slider between +85 and +100.
The Whites and Blacks sliders help you determine the optimal highlights (Whites) and shadows (Blacks). The simple trick here is to press the ALT/Option key and move the sliders until you only see few pixels. If there are too many, move the slider to the right or left until you see either a few or none at all. Another trick is to look at the Histogram in the top right corner. There are little arrows pointing up. If they´re grey you´re in a good area with your blacks and whites, if one or both are highlighted (white) either your blacks are too dark or your whites to light or both.
Next are the Texture, Clarity and Dehaze sliders. The Texture slider helps to increase contrast in the details (move to the right) or decrease it (move to the left). Especially for faces you need to be careful as it quickly can look artificial. Moving it to the left helps smoothen out the photo. As I like crisp photos, I put the slider somewhere between +10 and +20, for faces never above +10. The Clarity slider increases (move to the right) or decreases (move to the left) the contrast in the mid-tones. Moving the slider to the right you make the photo look clearer. Here again I try not to go above +20. The Dehaze slider helps to reduce the haze in the background of the photo by moving it to the right. Normally, I don´t go higher than +20.
Last on the Basic panel you have the Vibrance and the Saturation sliders. Saturation is fairly straight forward: it increases (move to the right) or decreases (move to the left) the saturation (intensity) of all colours in the photo. It makes absolute adjustments: if you move it all the way to the left you´ll get a black and white photo. The Vibrance slider on the other side works with relative adjustments to the colours. Also, it adjusts the orange, yellow and reds (skin tones) less than the other colours like blue and green. Rather than a black and white photo you´ll get a faded colours (pastel colours) look for your photos. I prefer the Vibrance slider and set it somewhere between +10 and +15. Saturation I only adjust if I need to.
Here the comparison between the as-shoot photo (RAW) and the photo with basic adjustments:
Tone Curve
The Tone Curve penal has various options on what you can adjust: Parametric Curve, Point Curve, Red Channel, Green Channel or Blue Channel.
The Colour channels can help to brighten or dull down a specific colour. Red Channel for red & cyan; Green Channel for green & magenta; Blue Channel for blue & yellow.
I prefer the Point Curve. Overall, it helps to brighten or darken the photo. It´s very similar to Contrast, just more specific on darks, mid-tones and lights. The way it works is you look at the line and you select a point on it. Then you move this point up (to make the area brighter) or down (to make the area darker). You can have up to 16 points, but I prefer two points: one in the dark area (on the left) and one in the lighter area (on the right). To get some great effect I move the point in the dark area in the opposite direction of the point in the light area. This way you get a nice S-curve. Sometimes you need to adjust the Whites, Blacks and Saturation after the adjustment in the Tone Curve.
Detail
Next is the Detail Panel and here in particular the Amount slider in the Sharpening block. This slider does what is says: it sharpens the image. I would be cautious and not overdo it. As a rule of thumb, I keep it between +70 and +80 (default is +40). This gives some of the best results. In this panel you can also denoise your photo, but I try to keep the ISO setting as low as possible (below ISO 800) which helps to avoid noise in the picture. Frankly in the photos below you don´t see a very big differences between the original and the sharpened photos, because the photo was already quite sharp.
And here the final result after all the adjustments:
Pre-sets
Now that you processed your photo you can save those basic settings in a preset, so you can reuse them next time. Again, keep in mind that not every photo is the same and you need to adjust the different sliders to make the photo look good depending on the conditions you shot the photo.
To create a preset go to the Preset panel on the left side and click on the little plus next to “Presets”. Then select “Create Preset” and a little window opens. Give the Preset a name, I would make it descriptive, so you remember it like the camera model. I have photos from different cameras and for each camera I have a different preset. Then Select all the settings you want to save. The little checkboxes are the different sliders. Therefore, tick all the boxes for which you adjusted the sliders, and you want to apply the settings automatically next time. Then click “Create” and you have the preset saved.
I hope this article helped you to get a better understanding of how to process your photos in Lightroom quickly and efficiently. I think soon I will add some more articles about how to get certain effects, like a Polaroid look. Let me know if you look for something specific.